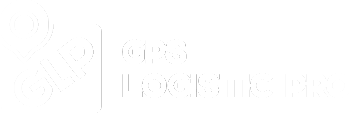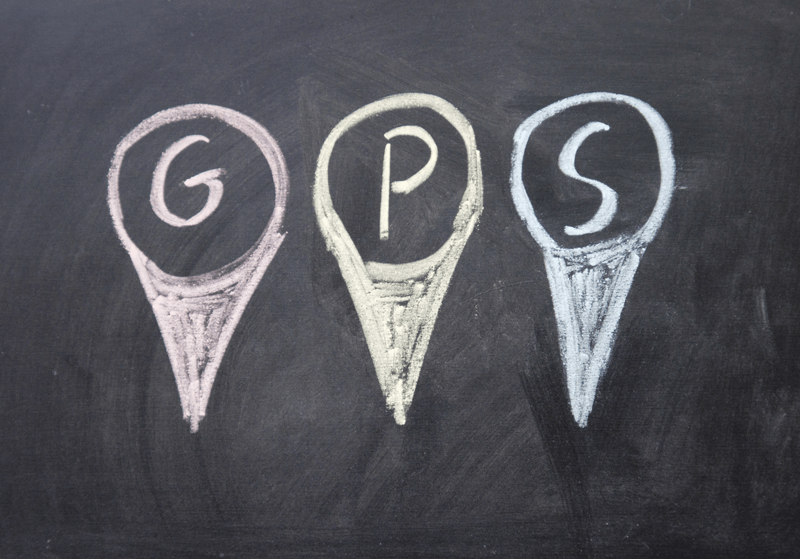How to make my GpsLogistic Pro work with GpsGateServer using SMS commands only
Step by step instruction
1. Make sure you inserted SIM card inside device
2. If your SIM card has PIN you will have to lift it for a first time configuration
3. Power up device. Green led should flash.
4. Send SMS to inserted SIM card number: .FLAG_TEL_RESET XXXXXXXX
XXXXXXXX is device password provided after purchase
5. Send SMS: .set SERVICE_TEL +XXXXXXXXXXX
XXXXXXXXXXX is phone number from which device will be configured. If you use SMS proxy on GpsGate Server provide proxy number.
6. Send SMS: .set SERVER_HOST www.example.com
www.example.com is your GpsGate Server URL.
7. Send SMS: .set SERVER_PORT XXXX
XXXX is port on GpsGate Server configured to be used with GpsLogistic Pro devices
Example: .set SERVER_PORT 50092
8. Send SMS: .set GPRS_APN ”apn”,”login”,”password”
APN, login and password depends on your SIM card operator.
Example: .set GPRS_APN ”internet”,””,””
9. Send SMS: .set GPRS_DNS “DNS1″,”DNS2”
DNS1 and DNS2 are IP addresses. If you don’t know IP address of any DNS you can ask SIM card operator.
Example: .set GPRS_DNS “8.8.4.4”,”8.8.8.8″ – Google free DNS
10. OPTIONAL! Send SMS: .set PIN_NUMBER XXXX
XXXX is PIN that will be set on SIM card. After configuring PIN you can power off device, configure PIN on SIM card using your phone and insert it again in the device.
Example: .set PIN_NUMBER 1234